Reliveって何?
【この記事は2019/7/15に一部加筆しました】

こんにちわ!東裏篤史です!
まずは上の動画を見てください。まるでツール・ド・フランスのコース紹介CGのような動画ですよね?
今回は、こんな動画が自動で生成される「Relive(リライブ)」の使い方、活用法について解説したいと思います。
後から自分の走ったコースが確認できるので、モチベーション上がること間違いなしです!
このアプリ、使い方で少しわかりにくいところがありますので、そこを解決できる記事をまとめてみました!ぜひご覧ください。
Reliveの使い方
会員登録
Riliveの使い方ですが、まずは会員登録するところから始めます。
合わせて、スマホのアプリでもインストールしてください。会員情報はメールアドレス、もしくはSNSアカウントで可能です。webサイトと同じものでログインしてください。
基本的にはStravaと連携させて、Stravaで記録した走行ログが自動で動画になる仕組みです。
Stravaとの連携ができなくなりました!
Reliveアプリとの連携について
この度、StravaはReliveアプリとの連携を終了致します。これまで多くの方がStravaを通じてReliveの利用を楽しまれてきましたが、最近のReliveのアップデートを受けて、今回のお知らせに至りました。Stravaは外部サービスとの連携を可能にするためのAPIを多くの開発パートナー様に提供していますが、Reliveの最新のバージョンでは、その利用規約に抵触する項目がいくつか見つかりました。APIの利用規約は、みなさまのデータの取り扱い方を始め、全てのパートナー様が平等に利用できる「遊び場」を提供すること、そしてStravaの独自性を守るために設けているものです。Reliveの開発元とも協議を重ねましたが、残念ながら連携の継続に必要な修正は行わない意向でした。従いまして、本日よりStravaのアクティビティをReliveに送ってプレイバックする機能が無効となります。ご不便をおかけしますこと、なにとぞご理解いただけますよう、よろしくお願いいたします。
今回の件で、外部パートナーによるStrava利用者の情報の取り扱われ方には一切変更はございませんので、ご安心ください。また、みなさまのワークアウトやレースの体験がより素晴らしいものとなるよう、今後も多くのAPIパートナー様へのサポートを続けていく所存です。
いつもStravaをご利用いただき、コミュニティのみなさまに心より感謝申し上げます。
The Strava Team詳しくはこちら
独自の仕様を盛り込んで、有料サービスへの誘導を顕著に行うことへの反動でしょうか?(2019年5月のアップデート後、無料プランではコース作成後編集などが行えなくなりました。アクティビティ名の変更すらできません)

Stravaについて詳しくはこちら!
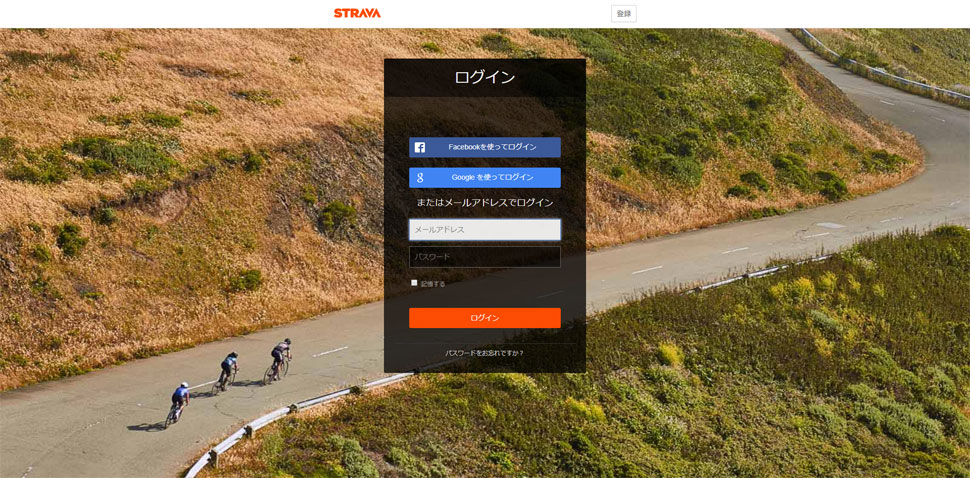
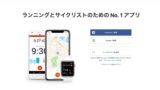
Reliveでの動画作成方法
アプリから直接記録を取る場合


まず、アプリを起動して下段メニューの「記録」をタップします。
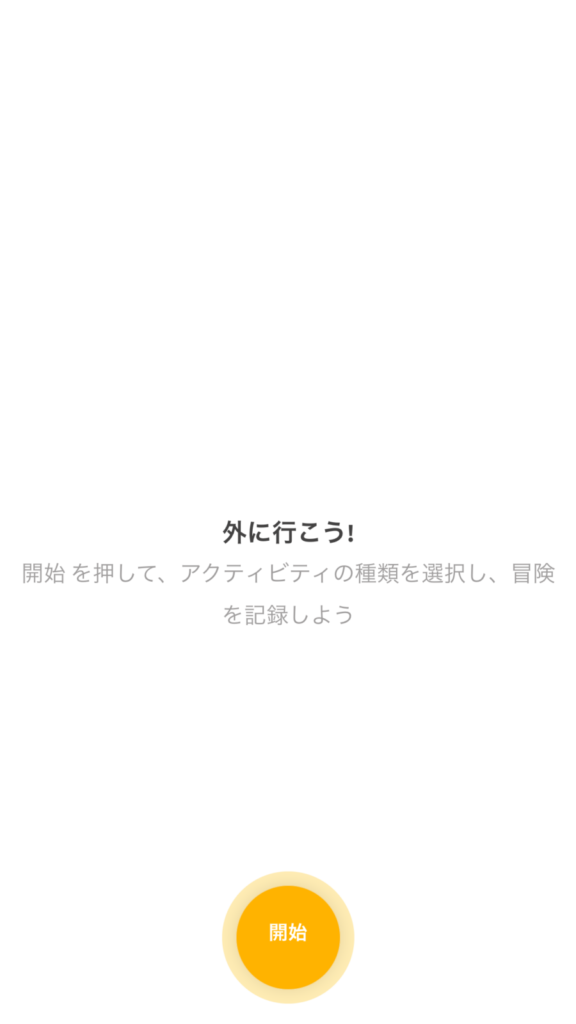

次の画面で「開始」をタップ。
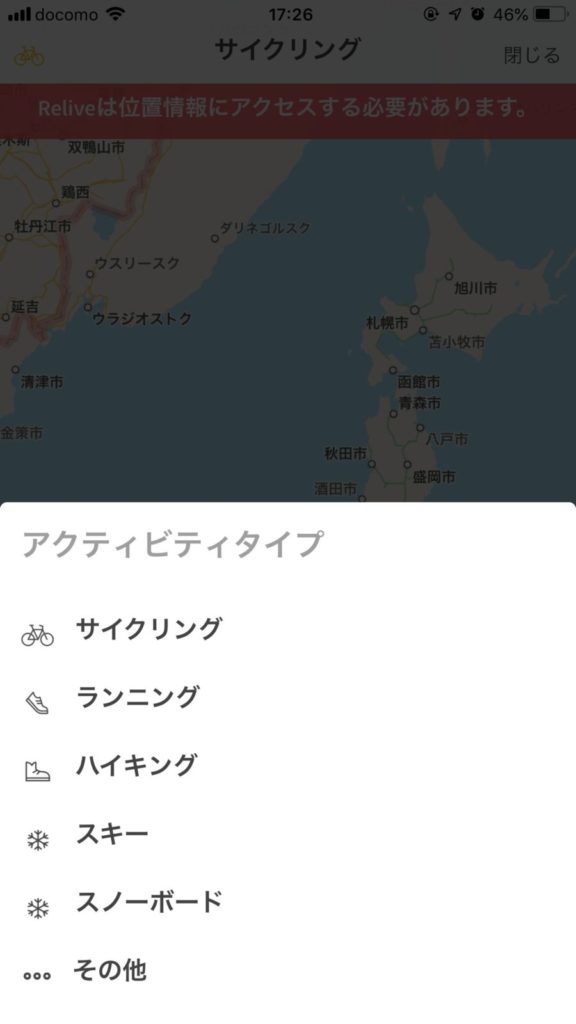

アクティビティタイプを選びます。
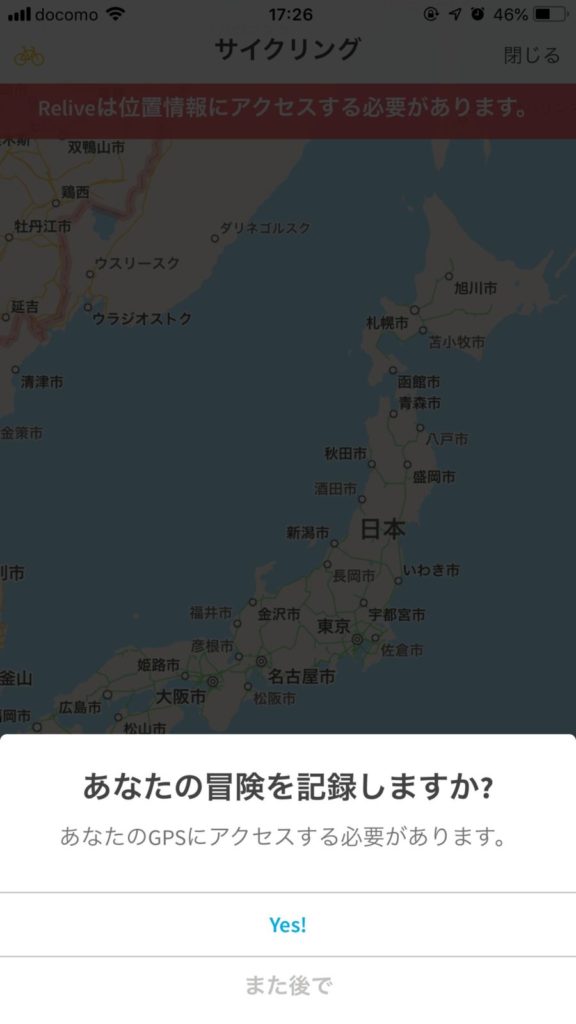

「Yes!」をタップします。
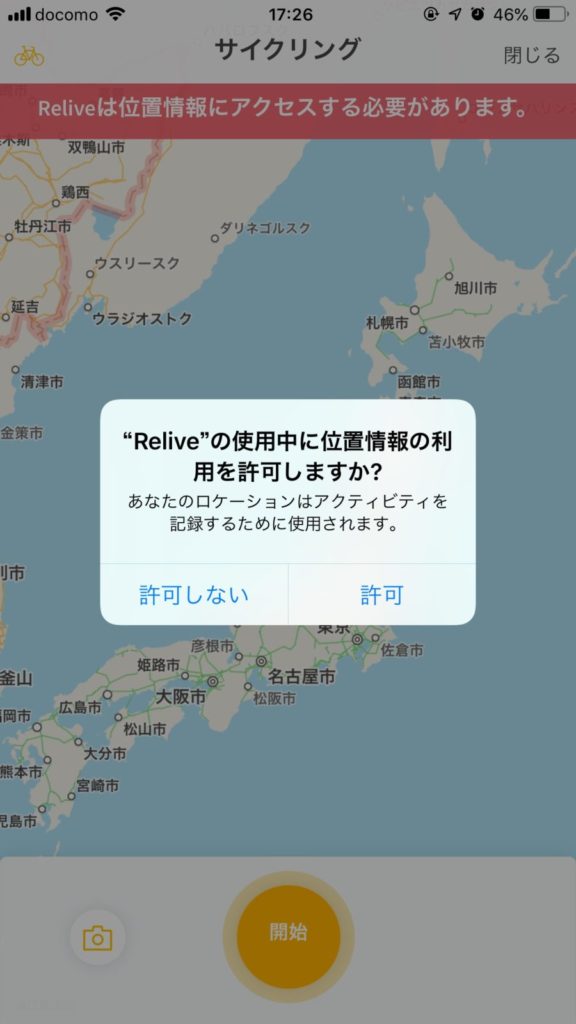

初めての記録の場合、GPSの使用許可が出ますので「許可」をタップします。
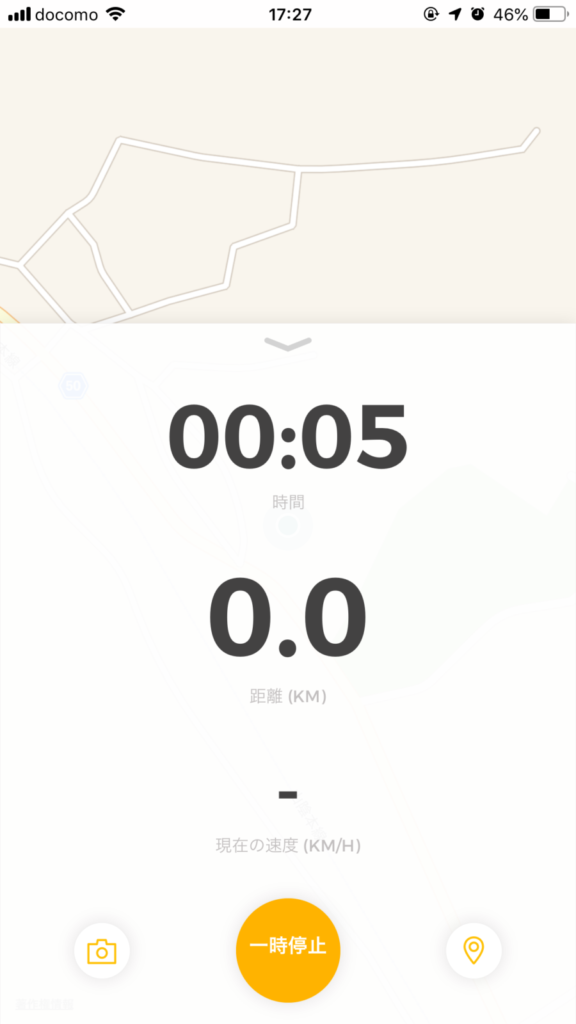

これで記録が開始されます。そのままスマホを持ってアクティビティを始めましょう!
アプリで記録中に撮った写真は自動でReliveの動画に組み込まれます。アプリから撮影しなくても他のアプリやデジカメの写真も挿入できます。
終了するときは「一時停止」をタップします。
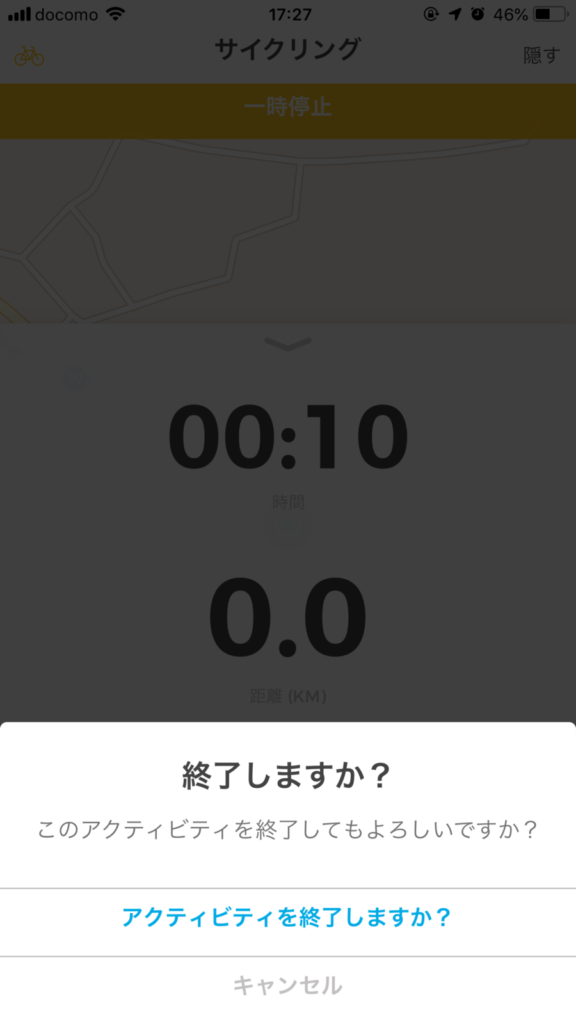

「終了」をタップすると確認画面が出ますので「アクティビティを終了しますか?」をタップします。(少し日本語がおかしいですね…)
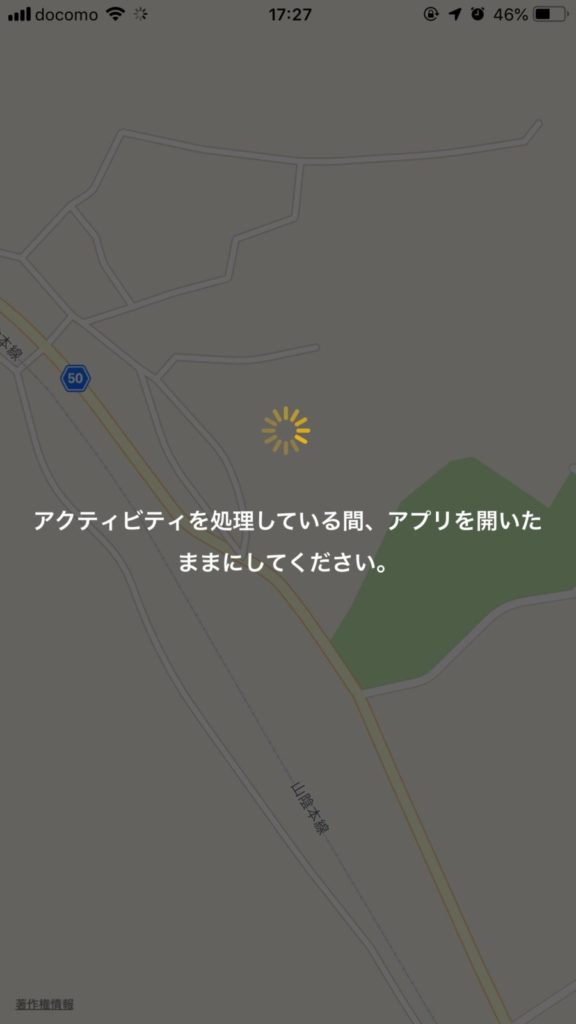

これでアクティビティの保存は完了です。公開までの続きは次の「StravaからRelive Webサイト経由のアップロード」のキノコのところまで行ってください!
StravaからRelive Webサイト経由のアップロード

アプリでの記録はスマホのバッテリーもたくさん使ってしまいます。ここでは、Stravaのアクティビティデータから直接ReliveのWebサイト経由でのアップロードについてご説明しますね!
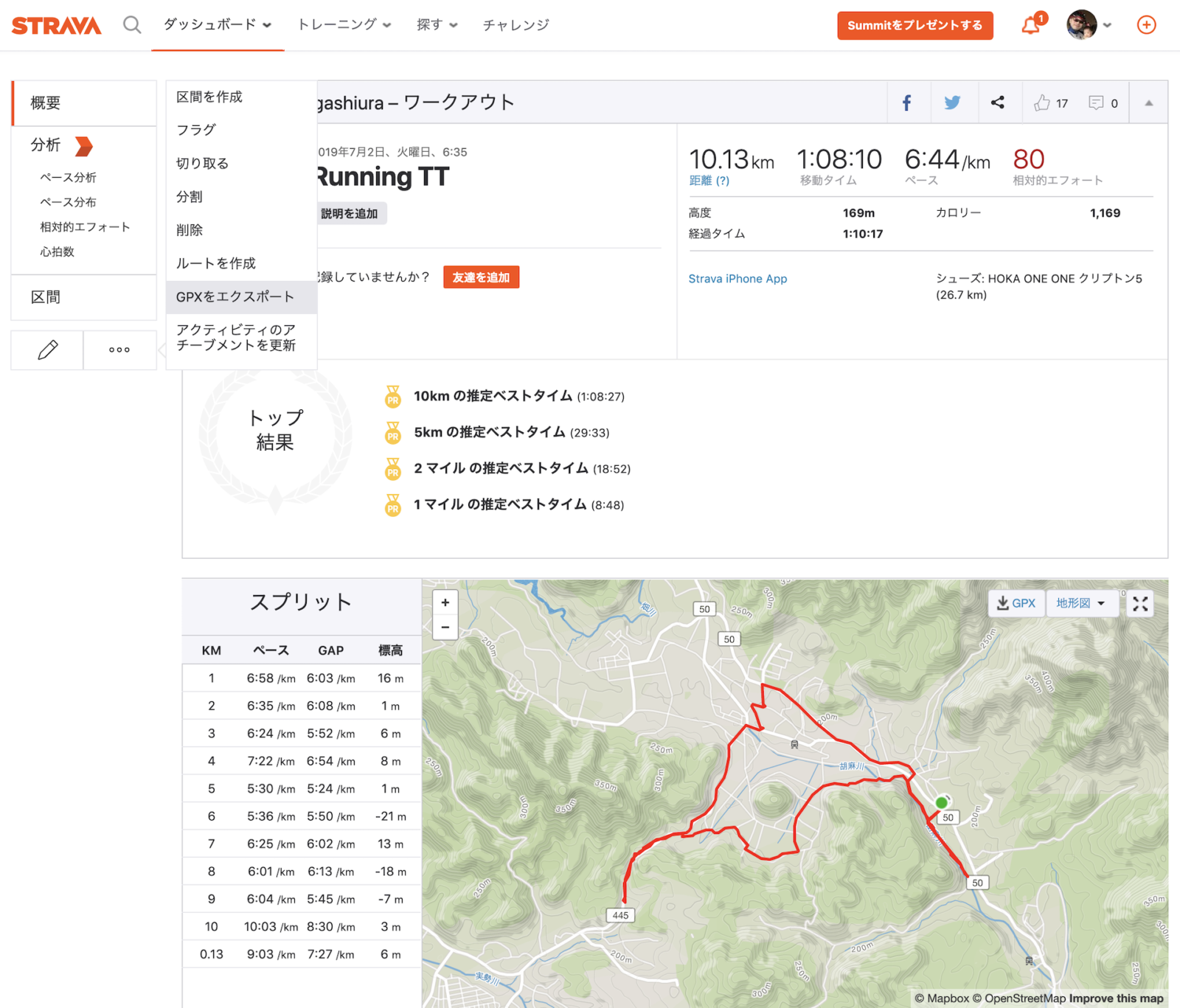

StravaのWebサイトにアクセスし、該当のアクティビティを選択。左メニューの概要の下段「…」をクリックし、出てくるメニューから「GPXをエクスポート」を選択して、ファイルをダウンロードします。
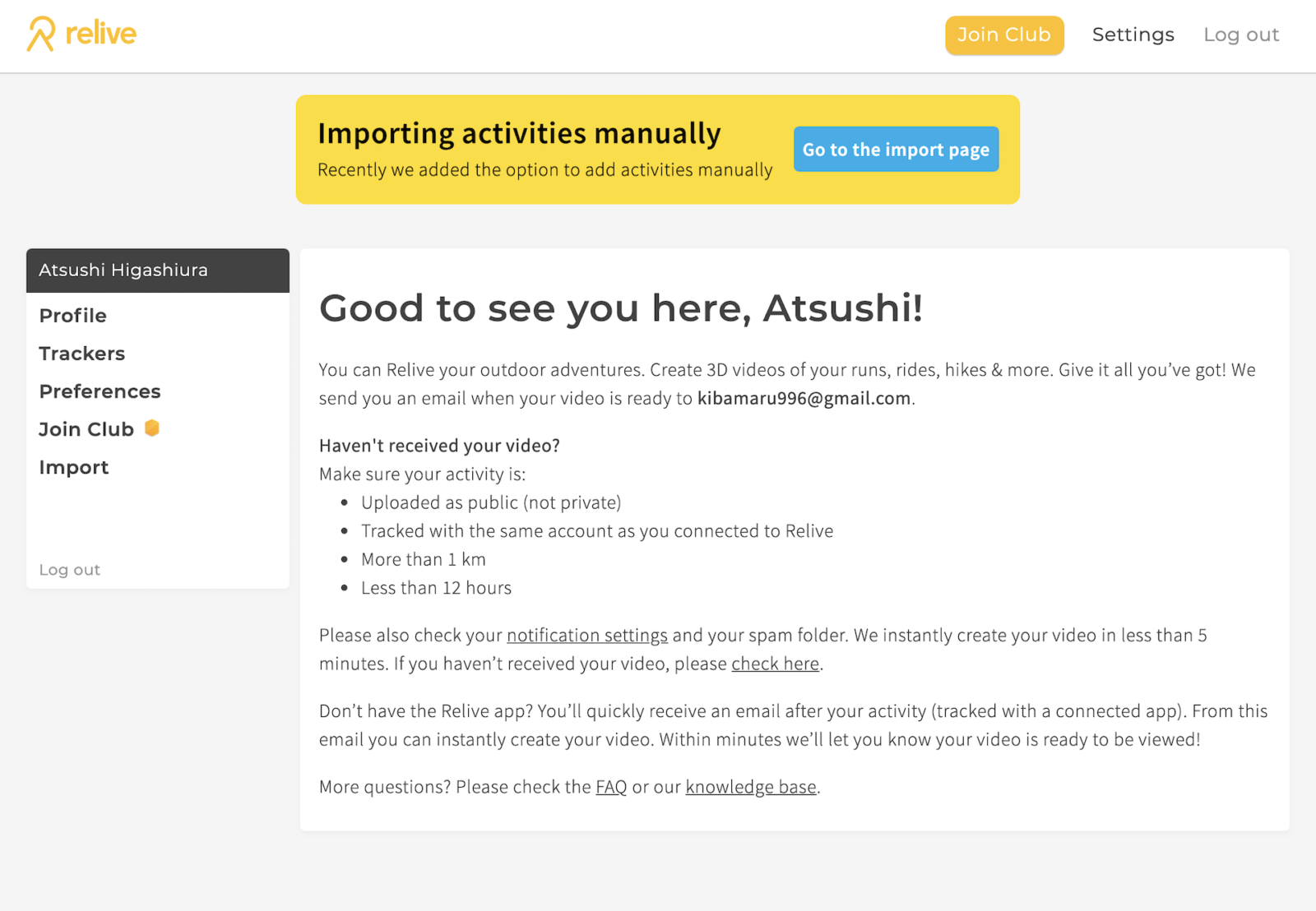

次にReliveのWebサイトにログインします。左メニューの「Import」もしくは上段の黄色いバナーの青ボタン「Go to the import page」をクリックします。
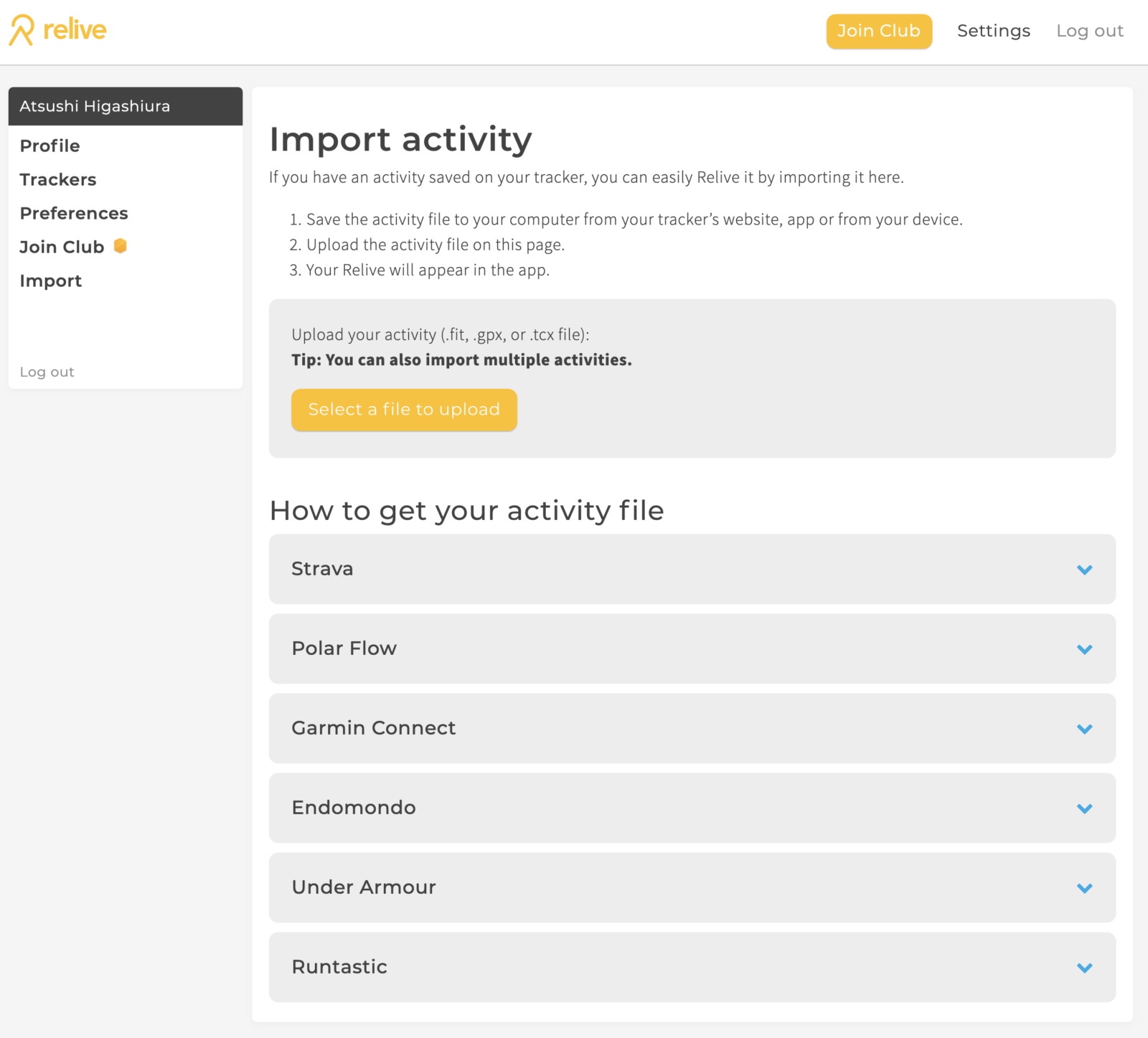

上段の黄色いボタン「Select a file to upload」をクリックし、先ほどダウンロードしたファイルを選択します。
ちなみに、下段の「How to get your activity file」から、各種サイトやメディアからのアップロード方法を確認することができます。ブラウザで日本語翻訳すれば十分読めますよ!
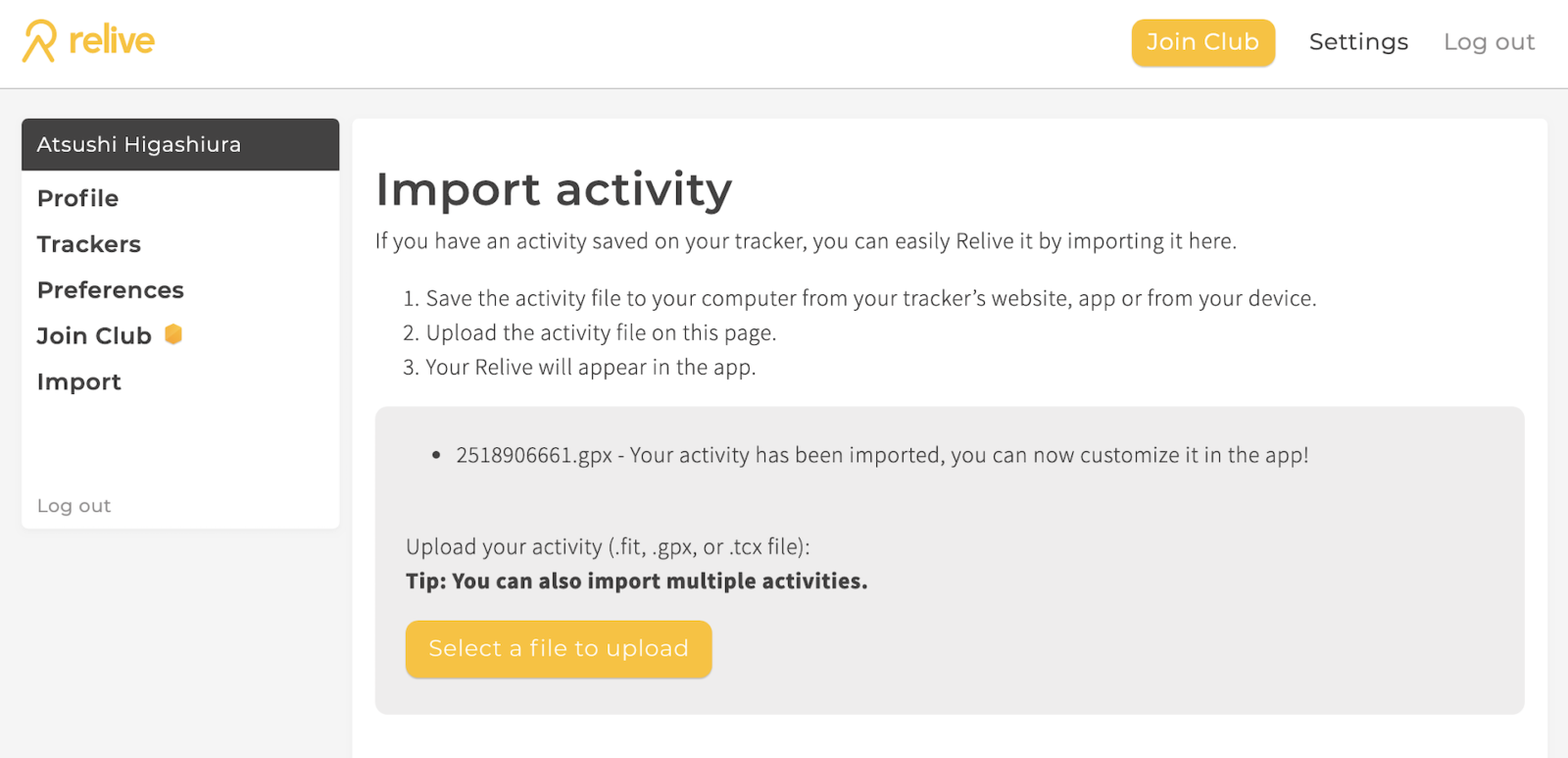

しばらく待つとアップロード完了のお知らせがきます。ここからはスマホのアプリでの作成になります!
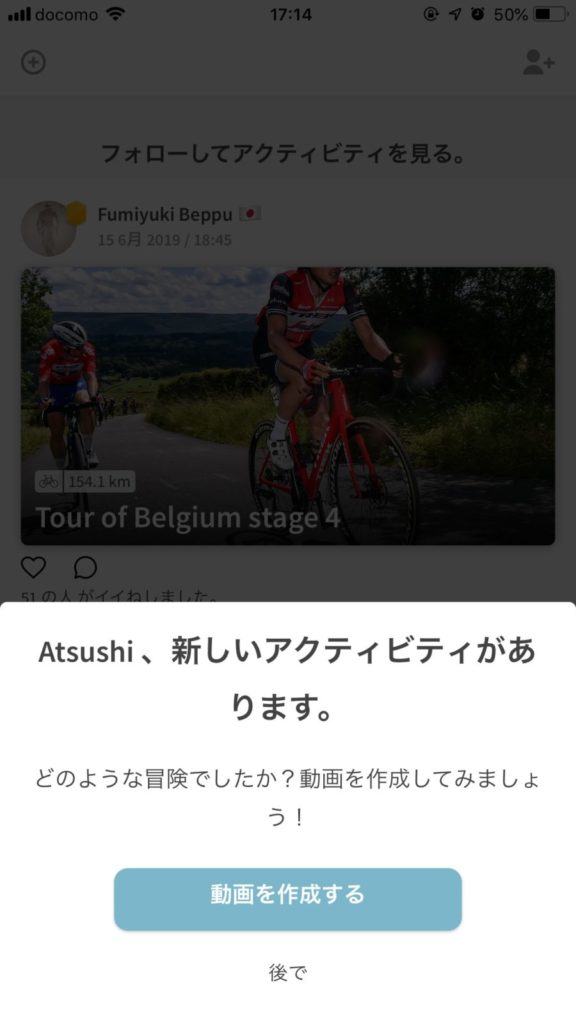

スマホのアプリでアクセスすると、上記のお知らせが出てきますので「動画を作成する」をタップしてください。
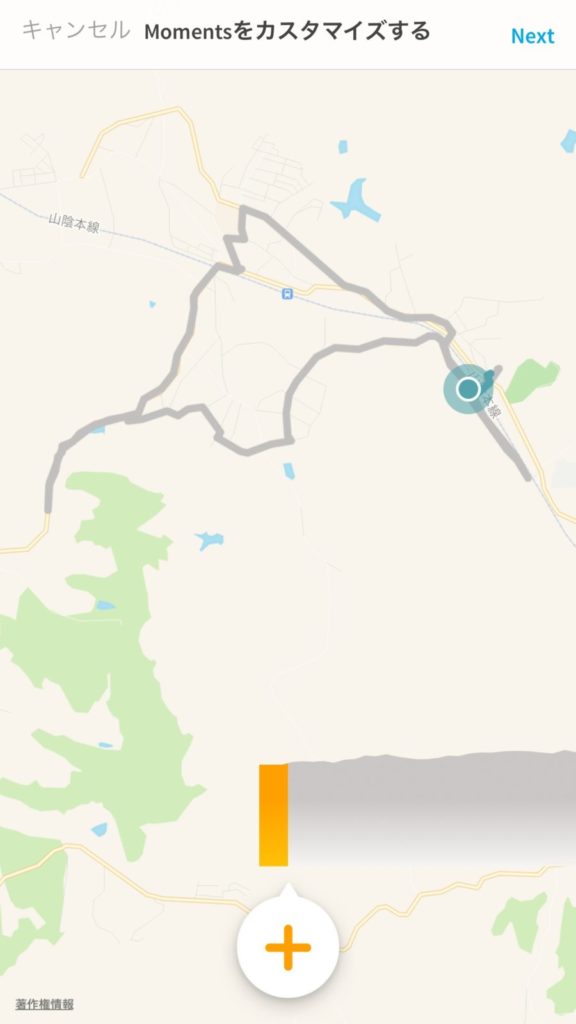

キノコです!【アプリから直接記録を取る場合】の最終項から来た方はここからです。この画面の一つ前に写真を選択するコーナーがありますので、アクティビティ中に撮った写真がある場合はそこで選択してください。デジカメなどで撮った場合は一度スマホに読み込みましょう。
下のメーターをドラッグして、手動で写真やコメントを追加することもできます。
全て終わったら「Next」をタップします!
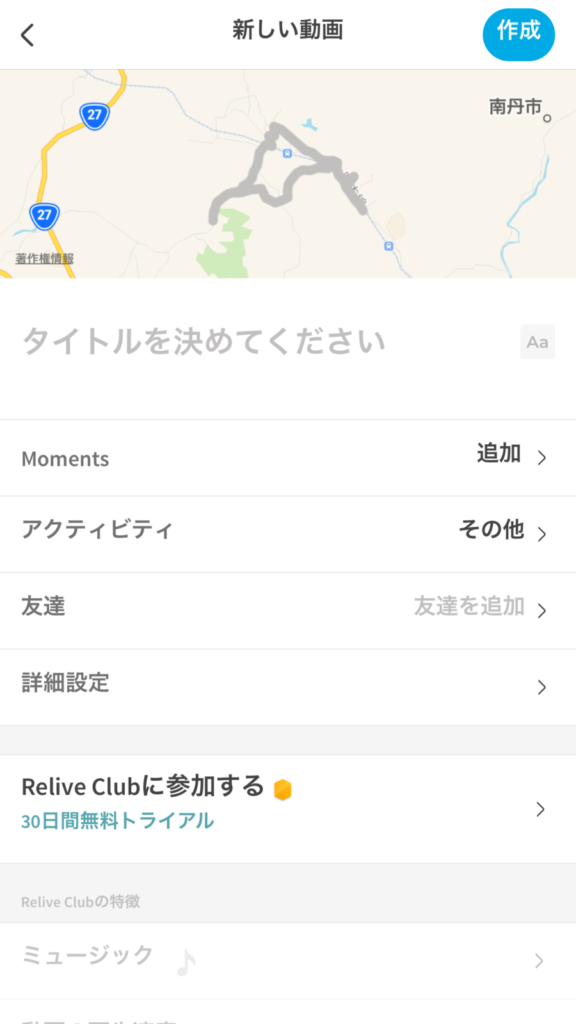

入力が終わったらタイトルを入力します。その後「作成」をタップ!
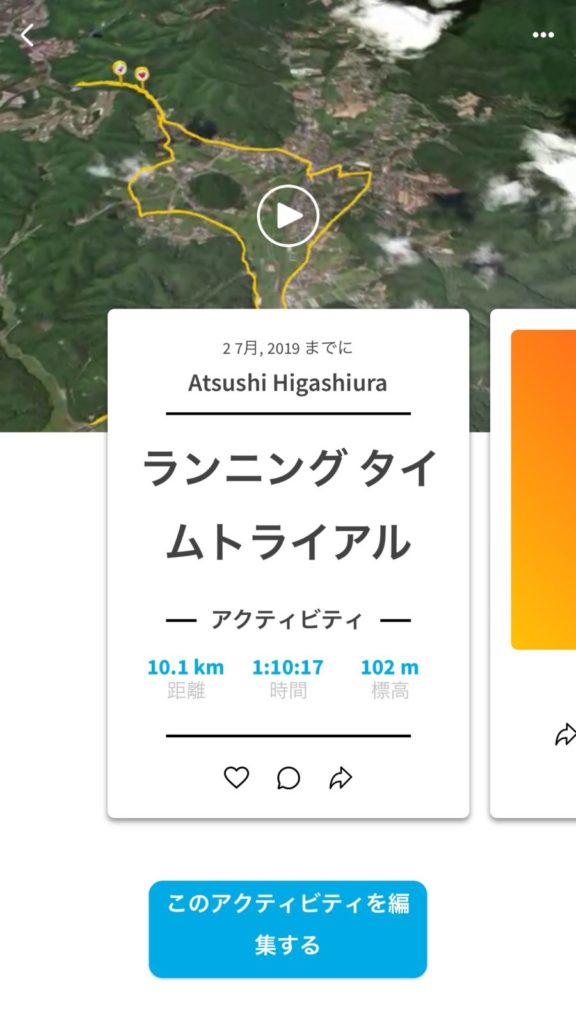

これで動画が完成です!動画をシェアしたい場合は真ん中下段のハート、吹き出し、矢印アイコンのうち「矢印アイコン」をタップします。


各種SNSにシェアが可能ですが、オススメは下段右の「保存」です。スマホ端末に動画を保存できるので、そのままyoutubeや各種SNSで動画としてアップロードできますよ!
ちなみに、無料プランでは編集はできないので注意!僕もアクティビティのタイトルの綴りを間違えて、あとで編集できないと知ってびっくりしました笑
オススメ活用法
バッテリー切れ対策にはこれがオススメ
スマホを自転車デバイスとして使うとき、一番気になるのがバッテリー残量の問題です。
Stravaもそうですが、アプリを走らせていると物によってはかなりのバッテリー消費を覚悟しないといけません。
特に、ディスプレイを常時点灯させるようなNAVI系のアプリを使う場合やサイコン代わりにスマホを使用する時は注意です。
そんなときにオススメなのがこのスマホホルダーです。
モバイルバッテリー搭載可能のスマホホルダー。これならバッテリー残量の心配をすること無くスマホを自転車デバイスとして使用できます。
モバイルバッテリーはこちらがおすすめ。
安心のアンカー製。大容量&高出力で僕も使用したモバイルバッテリーの中で確実にNo1です。

ちなみに、充電するとスマホは発熱します。夏場の暑さの中充電しながら使用すると熱暴走する可能性があるので、十分注意してください!
まとめ
いかがでしたか?もともと説明不足でわかりにくい気がしたReliveを、利用方法から応用まで説明しました。
やはり自分の走った軌跡が見れるのはかなり楽しいですね!
この記事を読んだあなたへのオススメ記事
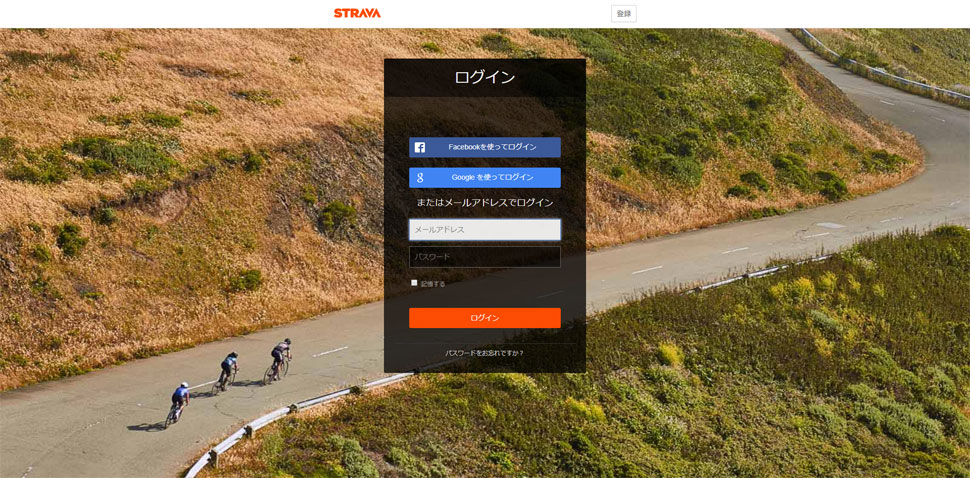
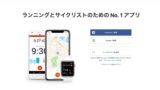

42歳からトライアスロン挑戦開始しました!


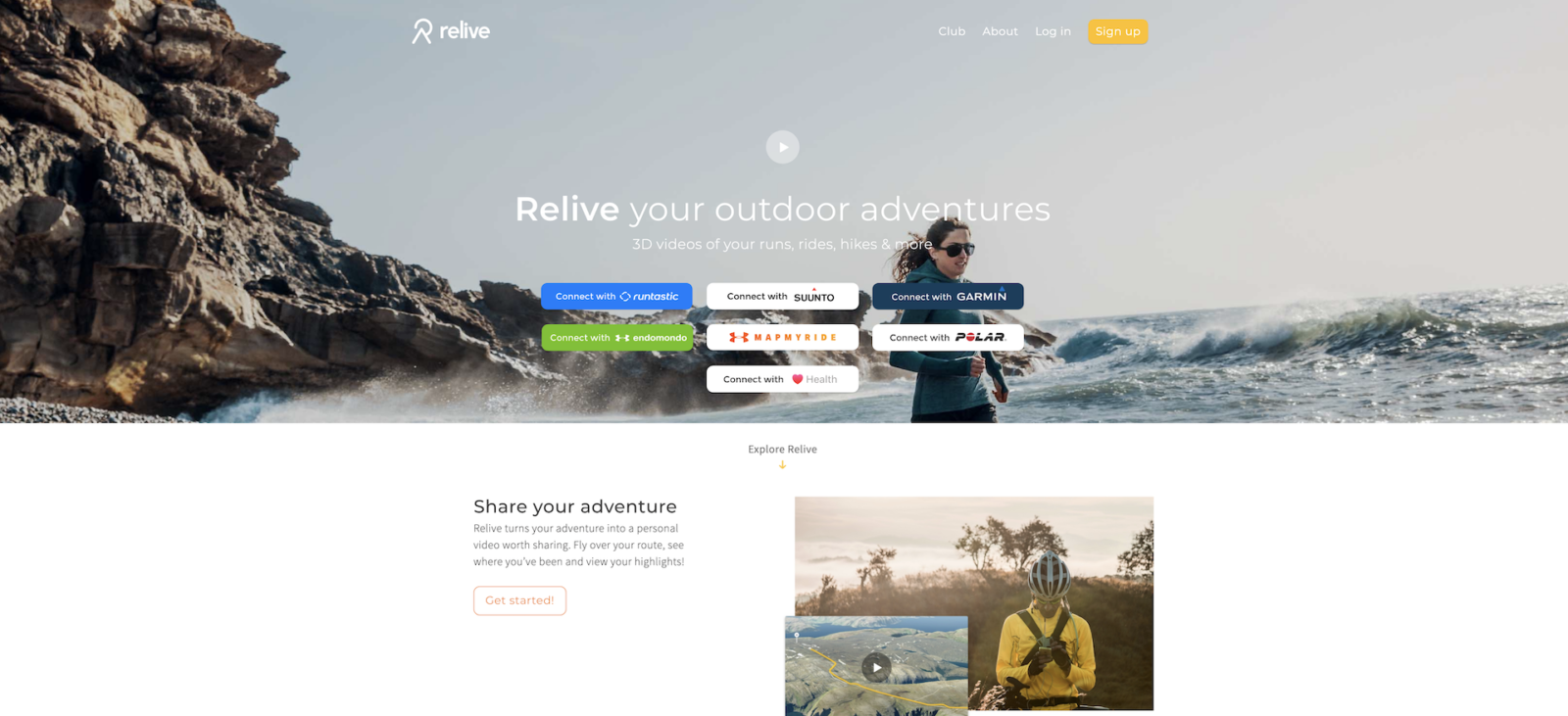




コメント
初めまして。Reliveのアプリのことで、
お伺いさせてください。
すでにSTRAVAとの連携はできなくなったとのこと拝見したのですが、
連携がまだできていたころ、
走った記録の日付を、
自分で操作をし変更することが可能だったのでしょうか?
例)8/15に走った情報を
動画を作る際に、8/23に日付を変更して動画をUPする
教えていただけますと幸いです。
よろしくお願いいたします。
以前のReliveはStravaに完全に紐づいている感じで、Stravaで走ると自動アップロードという流れでした。
GPSのデータから生成されているので、日付の変更はできなかったと思います。
早速のご回答、ありがとうございました!
とても助かりました^^
アプリを入れて見たので、活用したいと思います!